Cara Mengubah Nama AirDrop di iPhone dan iPad – Bicara tentang handphone canggih, tentu kita tidak akan terlepas dari brand Apple. Tidak hanya dari harganya yang tinggi, namun kualitas dan fitur yang dimiliki juga sebanding dengan harganya tersebut.
Salah satunya, yakni fitur Airdrop yang memungkinkan penggunanya untuk dapat berbagai file dokumen kepada sesama perangkat Apple. Meskipun memiliki nama default iPhone, ada cara ganti nama Airdrop di iPhone yang mudah dilakukan sehingga akun Airdrop lebih terkustomisasi.
Cara Mengubah Nama AirDrop di iPhone dan iPad
Meskipun mengganti nama pada Airdrop sangat mudah dilakukan, namun masih saja ada beberapa pengguna yang belum mengetahui secara detail bagaimana caranya. Tentu caranya berbeda dengan penggantian nama kontak atau profil sosial media, oleh karenanya berikut mistertutorial.com bagikan sejumlah langkah-langkah yang bisa kamu jalankan, baik pada iPhone ataupun iPad.
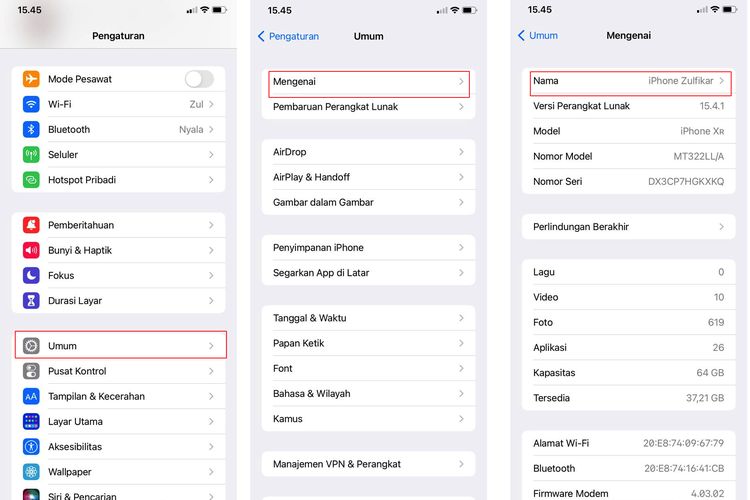
- Masuk ke Menu Pengaturan
Langkah pertama yang perlu kamu lakukan adalah masuk ke menu Pengaturan pada iPhone atau iPad, kemudian pilih menu Umum. Biasanya, sub-menu Umum ini ada pada bagian bawah.
- Klik Mengenai
Setelah klik menu Umum, kamu akan dihadapkan pada beberapa pilihan menu lainnya. Adapun langkah cara ganti nama Airdrop di iPhone berikutnya yakni dengan klik menu Mengenai yang ada pada bagian atas.
- Tap menu Nama
Selanjutnya, beberapa pilihan menu juga ditampilkan, termasuk dengan versi perangkat lunak, model handphone, serta nomor serinya. Untuk mengganti nama Airdrop, pilih menu Nama pada bagian atas dan klik menu tersebut.
- Ganti nama
Setelah men-tap menu Nama, maka kamu bisa langsung mengubah nama tampilan Airdrop menjadi nama apapun sesuai dengan keinginan. Secara default, nama yang ada pada Airdrop akan sama dengan nama model iPhone atau iPad sehingga kamu bisa mengubahnya sesuka hati.
Mengganti Nama Airdrop pada iPad
Sejatinya, mengubah nama Airdrop pada iPad tidak jauh berbeda dengan penggantian nama Airdrop di iPhone. Caranya juga cukup mudah, yakni yang pertama, pastikan kamu sudah mengakses menu Pengaturan atau Setting dengan mengklik ikon gerigi roda.
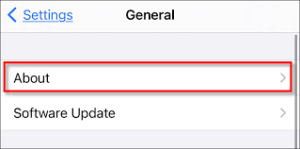
Selanjutnya, pilih opsi Umum, lalu pilih Mengenai. Berikutnya, pada kolom Nama, kamu bisa mengganti nama Airdrop iPad dengan nama yang baru sesuai dengan keinginan.
Sama seperti halnya ketika kamu sudah selesai melakukan cara mengubah nama airdrop di iPhone, apabila nama airdrop sudah diubah, kamu bisa mencobanya untuk terhubung dengan perangkat lain dan mengirimkan dokumen atau foto secara cepat.
Untuk mengetes apakah nama Airdrop yang baru sudah aktif atau belum juga sangat sederhana. Kamu hanya perlu mengaktifkan sambungan Bluetooth dan WiFi pada perangkat Apple tersebut. Adapun opsi tersebut bisa dilakukan dengan menggeser tab menu dari bawah ke atas untuk membuka Control Center.
Selanjutnya, pilih file atau dokumen yang akan dibagikan pada perangkat Apple lain. Kemudian di menu berbagi file atau file sharing, pilih dengan metode AirDrop kemudian pilih device Apple yang ingin dituju sebagai penerima. Setelah itu, tunggu beberapa saat sampai file tersebut berhasil dikirimkan.
Mirip seperti Bluetooth, hanya saja bisa digunakan pada perangkat iPhone ke iPad, iPhone ke Macbook, Macbook ke iPad, dan sebaliknya. Bahkan kecepatan transfernya bisa jauh lebih cepat sehingga akan memudahkan mobilitas pada penggunanya.
Itulah beberapa langkah dan cara ganti nama Airdrop di iPhone maupun pada iPad. Bagaimana, cukup sederhana dan mudah diikuti, bukan? Nah, jika kamu belum pernah mengubah nama Airdrop, silakan dicoba langkah-langkah di atas ya!


