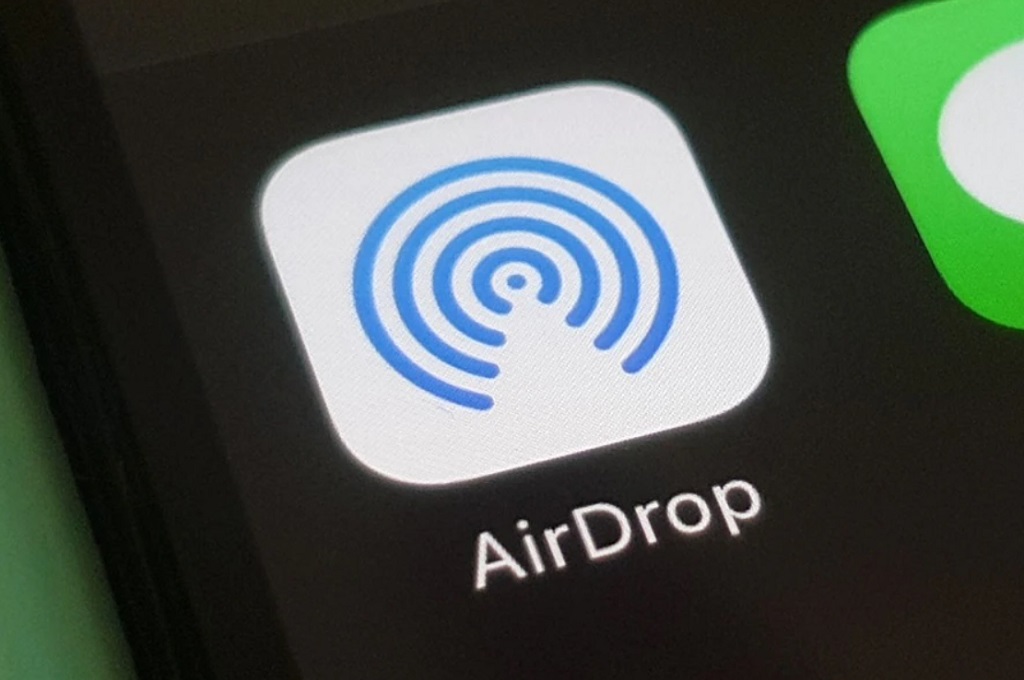Masalah yang paling sering terjadi pada pengguna iPhone adalah tidak bisa mengirim dan menerima Airdrop, yang membuat fitur Airdrop yang ada pada perangkat iPhone tidak terdeteksi sehingga fitur ini seperti tidak berfungsi. Bagi kamu yang sedang mengalami hal ini, dan sering terlintas di pikiran kamu kenapa Airdrop tidak terdeteksi?
Jadi sebenarnya masalah yang sering terjadi pada Airdrop tidak terdeteksi di iPhone bukanlah masalah yang serius, dan buat sobat yang sedang mengalami masalah ini tidak perlu khawatir, sebab untuk mengatasinya tidaklah terlalu sulit.
Sebelum membahas lebih jauh penyebab dan cara mengatasi kenapa Airdrop tidak terdeteksi di iPhone. Perlu kamu ketahui terlebih dahulu sob. Airdrop merupakan fitur untuk berbagi sebuah file baik itu foto, video, situs web, lokasi, dan lainnya, ke perangkat Apple lainnya seperti komputer Mac (iOS 7, iPadOS 13, OS X 10.10, atau lebih baru diperlukan) yang berada di sekitar kamu.
Cara kerja fitur AirDrop mentransfer informasi menggunakan sambungan Wi-Fi dan Bluetooth—keduanya harus dinyalakan. Untuk menggunakan AirDrop, kamu harus masuk dengan ID Apple kamu. Transfer dienkripsi untuk keamanan.
Penyebab Dan Cara Mengatasi Kenapa Airdrop Tidak Terdeteksi Di iPhone
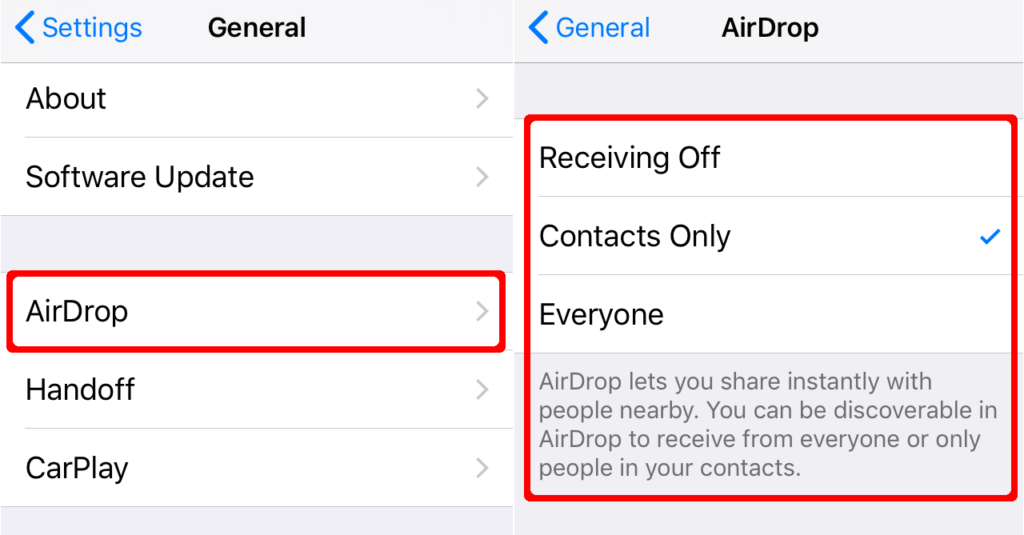
Penyebab AirDrop yang tidak terdeteksi oleh perangkat lain bisa jadi disebabkan oleh pengaturan default atau pengaturan bawaan dari AirDrop yang berada pada mode “Hanya Kontak”
Jika pengaturan AirDrop kamu di atur ke mode “Hanya Kontak” tentu saja fitur AirDrop tersebut tidak terdeteksi oleh perangkat lain, karena pengaturan mode “Hanya Kontak” di AirDrop hanya menerima sambungan khusus hanya untuk perangkat yang email ID Applenya terdapat di kontak perangkat itu saja.
Jadi secara sederhananya, apabila email dari akun ID Apple milik pengirim tidak terdapat kontak si penerima, maka pengirim tidak dapat mendeteksi atau menemukan AirDrop milik penerima.
BACA JUGA:
Cara Mengatasi Kenapa Airdrop Tidak Terdeteksi Di iPhone Maupun Perangkat Apple Lainnya
Sesuai yang sudah mistertutorial.com kenapa AirDrop tidak terdeteksi di iPhone itu disebabkan pengaturan AirDrop yang di atur ke mode “Hanya Kontak”. Jadi cara untuk mengatasi masalah ini agar airdrop dapat terdeteksi oleh perangkat lain, tentu saja kita harus mengubah pengaturan mode pada Airdrop dari yang “Hanya Kontak” menjadi “Semua Orang“. Bagi kamu yang bingung dengan tips tutorialnya bisa simak berikut ini:
Setting AirDrop Melalui Menu Pengaturan
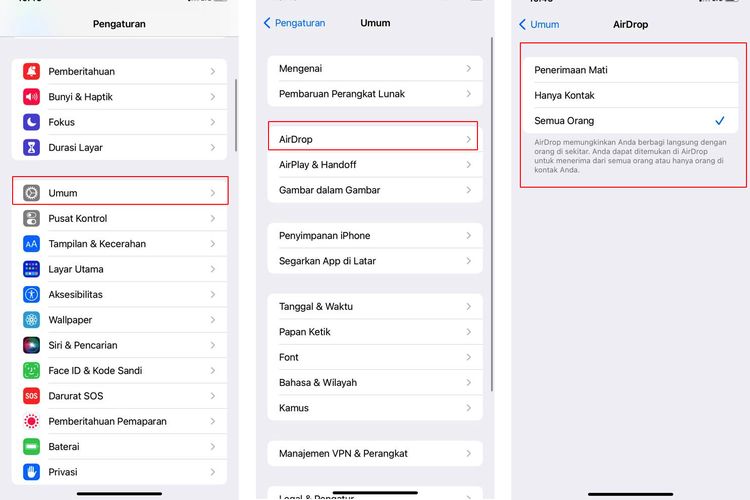
- Langkah pertama masuk ke menu Pengaturan atau Settings pada perangkat iPhone kamu.
- Selanjutnya masuk ke menu “Umum” kemudian pilih lagi menu “AirDrop“.
- Jika sudah berada pada menu AirDrop, selanjutnya pilih menu “Semua Orang selama 10 menit“.
- Selesai, silakan mencoba kembali untuk menerima atau mengirim file melalui AirDrop.
Setting AirDrop Melalui Menu Control Center
- Langkah pertama buka atau akses Pusat Kontrol atau Control Center.
- Kemudian tap dan tahan sembarang tempat di area Konektivitas.
- Selanjutnya pilih menu AirDrop.
- Jika sudah berada pada menu AirDrop selanjutnya ubahlah ke mode “Semua Orang selama 10 menit“.
- Selesai, silakan mencoba kembali untuk menerima atau mengirim file melalui AirDrop.
Nah setelah kamu mengatur mode di AirDrop kamu dengan benar, seperti langkah-langkah diatas, seharusnya masalah AirDrop tidak terdeteksi sudah tidak ada lagi, dan bisa di pastikan AirDrop kamu akan terdeteksi di perangkat lain.
2 Cara diatas tentunya bisa kamu gunakan hanya untuk mengirim file sementara saja, karena pengaturan mode airdrop jika untuk ke semua orang memiliki batas 10 menit. Setelah 10 menit maka pengaturan mode AirDrop akan kembali ke mode Hanya Kontak kembali.
Jadi bagi kamu yang sering berbagi file menggunakan AirDrop sebaiknya untuk menambahkan email ID Apple yang kamu gunakan ke perangkat pengirim dan penerima, sehingga kamu tidak perlu lagi bolak balik mengatur mode AirDrop pada saat ingin mengirim atau menerima file.
Untuk menemukan Email ID Apple kamu bisa melihatnya pada Pengaturan > ID Apple, iCloud, Media & Pembelian, kemudian cek email yang terdapat di bawah nama ID Apple kamu.
Cara Mematikan AirDrop Jika Sudah Tidak Di Gunakan Lagi
Jika kamu sedang tidak menggunakan AirDrop sebaiknya segera matikan fitur Airdrop. Dan cara untuk mematikan fitur AirDrop tidaklah sulit, kamu cukup pergi ke menu Pengaturan AirDrop yang terdapat pada Control Center atau bisa juga mematikan AirDrop melalui menu Pengaturan > Umum > AirDrop, selanjutnya pilih opsi “Penerimaan Mati“. Selain dengan mengubah pengaturan AirDrop ke mode “Penerimaan Mati” cukup dengan mematikan fitur Bluetooth atau WiFi juga akan otomatis mematikan Fitur AirDrop.
Penutup
Jadi begitulah penjelasan dan tutorial tentang penyebab dan cara mengatasi kenapa Airdrop tidak terdeteksi di iPhone, semoga dengan mengikuti cara diatas sudah bisa mengatasi masalah tidak terdeteksi AirDrop pada iPhone kamu ya sob. Jika kamu memang teliti dan mengikuti cara diatas tanpa melewati satu langkah pun seharusnya sudah AirDrop di iPhone kamu tentunya sudah terdeteksi oleh perangkat lain.
Demikianlah informasi kali ini semoga bermanfaat.