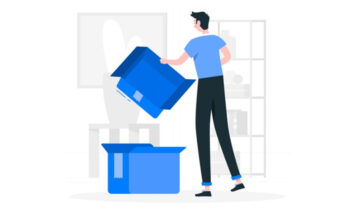Cara Split Screen Di Samsung – Saat ini memang sudah banyak ponsel yang menyediakan fitur split screen untuk memudahkan penggunanya. Split Screen adalah sebuah fitur yang ada pada setiap ponsel android terbaru saat ini, fitur ini berguna untuk membuka atau menjalankan dua aplikasi secara bersamaan dalam satu layar, secara sederhananya kamu dapat menjalankan kedua aplikasi tersebut dengan 2 pembagian layar di ponsel android. Nah salah satunya HP Samsung juga sudah menyediakan fitur serupa yang sangat menarik. Lalu bagaimana cara split screen di Samsung sampai selesai?
Daftar Isi
Cara Split Screen Di Samsung
Jadi sebenarnya, cara untuk split screen di Samsung memiliki tiga metode cara yang bisa kamu terapkan sob. Setiap metodenya akan menampilkan hasil yang berbeda namun dengan fungsi yang sama. Jika ingin tahu semua caranya, maka simak Tips Tutorial berikut ini:
1. Memakai Smart Pop View
Cara pertama yang direkomendasikan adalah dengan menggunakan fitur Smart Pop View. Sebelum menggunakan cara ini, maka diperlukan pengaturan terlebih dahulu sampai selesai. Tanpa pengaturan awal, maka Smart Pop View tidak akan muncul.
Baru setelah selesai diatur, maka fiturnya bisa dimanfaatkan dengan mudah. Meski memerlukan pengaturan, namun metode ini termasuk yang paling efisien. Agar lebih mudah diikuti, di bagian ini akan dijelaskan cara mengatur dan memanfaatkannya:
- Untuk memulai prosesnya, buka dulu menu “Settings” yang ada di ponsel.
- Kemudian pilih opsi “Notifications” dari sekian pilihan yang ada.
- Lanjutkan dengan memilih opsi “Advanced Settings” dan opsi “Floating Notifications“.
- Pada tahap selanjutnya, pilih bagian “Smart Pop-Up View” yang ada di jajarannya.
- Selanjutnya pencet tombol “Included Apps“.
- Jika sudah, pilih aplikasi yang akan ditampilkan secara split di ponsel dengan tampilan pop up.
Agar semua tahapan tersebut memberikan hasil terbaik, maka pastikan langkah-langkahnya tepat tanpa ada yang terlewat. Jika masih pertama memakai, mungkin akan kebingungan. Oleh karenanya, diperlukan adaptasi hingga bisa memakainya dengan mudah.
BACA JUGA:
2. Memakai Recent Apps
Pilihan cara split screen di Samsung yang kedua adalah dengan Recent Apps. Pemanfaatan cara ini tidak memerlukan untuk mengakses menu pengaturan. Jadi tidak heran jika cara ini termasuk yang paling sering dimanfaatkan karena dianggap mudah.
Namun tetap saya, orang yang belum pernah memakai fitur ini harus memiliki panduan yang jelas. Oleh karenanya, pada bagian ini akan dijelaskan caranya satu per satu sampai layar bisa terbagi menjadi dua. Inilah urutan caranya:
- Pertama, buka dulu satu aplikasi yang ingin diletakkan pada split screen.
- Kemudian pencet tombol “Recent Apps” letaknya di bagian bawah layar.
- Kemudian, tekan logo aplikasi yang ada di sisi atas.
- Lanjutkan proses dengan memilih opsi “Buka dalam Tampilan Layar Pisah“.
- Terakhir, pilih aplikasi kedua yang ingin dibuka dan nantinya layar akan langsung menampilkan pilihan aplikasinya.
3. Memakai Edge Panel
Terakhir ada metode split screen dengan memakai edge panel. Fitur ini termasuk fitur khusus yang dimiliki Samsung untuk melakukan pembagian layar dengan mudah. Jika ingin memanfaatkannya, maka diperlukan mengakses menu pengaturan terlebih dahulu.
Apabila sudah dilakukan pengaturan, maka proses penggunaannya akan sangat mudah. Penasaran bagaimana cara menggunakannya? Jika ingin tahu, maka simak tips tutorial yang sudah mistertutorial.com sediakan di bawah ini sampai selesai:
- Langkah pertama, buka dulu bagian “Pengaturan” di ponsel.
- Kemudian masuk ke bagian “Tampilan” yang ada di jajaran menunya.
- Lalu masuk ke bagian “Edge Screen” dan nyalakan bagian “Edge Panel” yang ada di layar.
- Untuk memanfaatkan split layar, maka buka edge panel-nya dan geser bagian garis ke tengah.
- Nantinya bagian panel akan terbuka dan bisa dimanfaatkan.
- Pencet dan tahan aplikasi yang ingin ditampilkan.
- Pilih juga aplikasi lain yang ingin dibuka dan penggunaannya bisa dimulai.
Itulah beberapa cara split screen di Samsung yang bisa diikuti. Pilih saja cara terbaik, kemudian jalankan caranya satu per satu sampai selesai tanpa terlewat. Jika langkah-langkahnya sudah benar, maka prosesnya tidak akan membingungkan. Sekian informasi kali ini semoga penjelasan diatas dapat bermanfaat untuk sobat yang membutuhkan.