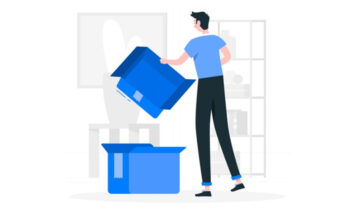Seringkali kita dihadapkan pada tantangan menjaga performa laptop agar tetap optimal. Laptop yang lambat bisa sangat mengganggu, terutama ketika kita harus menyelesaikan tugas dalam waktu yang terbatas. Pada artikel kali ini, saya akan membagikan beberapa tips yang telah terbukti efektif untuk mempercepat laptop Windows 10. Saya sendiri telah mencoba beberapa tips ini dan merasakan peningkatan yang signifikan dalam kinerja perangkat saya.
Performa laptop yang cepat sangat penting, terutama di era digital seperti sekarang ini. Laptop yang responsif tidak hanya meningkatkan produktivitas, tetapi juga memberikan pengalaman pengguna yang lebih baik. Namun, seringkali laptop Windows 10 bisa melambat karena berbagai alasan, seperti banyaknya program yang berjalan di latar belakang, file sampah yang menumpuk, atau perangkat keras yang sudah usang.
Daftar Isi
- 1 10 Cara Percepat Loading Laptop Windows 10
- 1.1 1. Perbarui Sistem Operasi dan Perangkat Lunak
- 1.2 2. Hapus Program yang Tidak Diperlukan
- 1.3 3. Batasi Program yang Berjalan Saat Startup
- 1.4 4. Bersihkan File Sampah dan Cache
- 1.5 5. Tambah Kapasitas RAM
- 1.6 6. Gunakan SSD (Solid State Drive)
- 1.7 7. Sesuaikan Efek Visual dan Pengaturan Daya
- 1.8 8. Scan dan Hapus Malware atau Virus
- 1.9 9. Matikan Fitur Pencarian Windows
- 1.10 10. Lakukan Restart Secara Berkala
- 1.11 Kesimpulan
10 Cara Percepat Loading Laptop Windows 10
Tidak ada yang lebih menjengkelkan daripada menunggu lama hanya untuk membuka program atau memulai sistem operasi. Laptop yang lambat bisa sangat mengganggu produktivitas, terutama ketika kita harus menyelesaikan tugas dengan tenggat waktu yang ketat. Untungnya, ada banyak solusi laptop lemot yang bisa dilakukan untuk mempercepat loading laptop Windows 10.
Dalam artikel ini, saya akan membagikan 10 cara efektif yang telah saya coba sendiri dan terbukti dapat meningkatkan performa laptop. Dari pembaruan sistem hingga penghapusan program yang tidak diperlukan, tips-tips ini diharapkan dapat membantu Anda mengembalikan kecepatan laptop Anda seperti baru lagi. Mari kita mulai!
1. Perbarui Sistem Operasi dan Perangkat Lunak
Salah satu langkah pertama yang harus dilakukan untuk mempercepat laptop Windows 10 adalah memastikan sistem operasi dan semua perangkat lunak terpasang dalam versi terbaru. Pembaruan ini sering kali membawa perbaikan bug, peningkatan keamanan, dan optimisasi performa.
Untuk memeriksa dan menginstal pembaruan terbaru di Windows 10, Anda bisa mengikuti langkah-langkah berikut:
- Buka Settings dengan mengklik ikon gear pada menu Start.
- Pilih Update & Security.
- Klik Windows Update di panel kiri.
- Tekan tombol Check for updates dan biarkan sistem memeriksa pembaruan yang tersedia.
- Jika ada pembaruan yang tersedia, klik Download dan tunggu hingga proses selesai.
Saya sendiri rutin melakukan pembaruan ini, dan hasilnya cukup memuaskan. Performa laptop saya menjadi lebih stabil dan responsif setelah melakukan pembaruan secara berkala.
2. Hapus Program yang Tidak Diperlukan
Seringkali, tanpa disadari, kita menginstal banyak program yang jarang atau bahkan tidak pernah kita gunakan lagi. Program-program ini memakan ruang penyimpanan dan sumber daya sistem yang berharga, yang pada akhirnya dapat memperlambat laptop.
Untuk mengidentifikasi dan menghapus program yang tidak diperlukan, Anda dapat mengikuti langkah-langkah berikut:
- Buka Control Panel dari menu Start.
- Pilih Programs kemudian Programs and Features.
- Telusuri daftar program yang terinstal dan cari program yang tidak diperlukan.
- Klik kanan pada program tersebut dan pilih Uninstall.
Alternatif lain, Anda juga bisa menghapus program melalui Settings:
- Buka Settings dan pilih Apps.
- Di bawah tab Apps & features, cari program yang ingin Anda hapus.
- Klik pada program tersebut dan pilih Uninstall.
Dengan menghapus program yang tidak diperlukan, saya merasakan peningkatan signifikan dalam kecepatan booting dan respons sistem. Ini adalah salah satu langkah paling efektif dan mudah untuk dilakukan guna meningkatkan performa laptop Anda.
3. Batasi Program yang Berjalan Saat Startup
Salah satu alasan utama laptop Windows 10 Anda bisa terasa lambat adalah banyaknya program yang berjalan saat startup. Program-program ini akan otomatis dimulai ketika laptop dinyalakan, menghabiskan sumber daya sistem dan memperpanjang waktu booting. Saya sendiri pernah mengalami hal ini, dan setelah menonaktifkan beberapa program yang tidak perlu, laptop saya mulai lebih cepat dan responsif.
Untuk menonaktifkan program startup yang tidak diperlukan, Anda bisa menggunakan Task Manager:
- Tekan Ctrl + Shift + Esc untuk membuka Task Manager.
- Pilih tab Startup.
- Lihat daftar program yang berjalan saat startup dan perhatikan impact-nya pada performa startup.
- Klik kanan pada program yang ingin dinonaktifkan dan pilih Disable.
Dengan melakukan langkah ini, saya berhasil mengurangi waktu booting laptop saya secara signifikan dan meningkatkan performanya saat digunakan.
4. Bersihkan File Sampah dan Cache
File sampah dan cache yang menumpuk juga bisa memperlambat kinerja laptop. File-file ini dihasilkan oleh berbagai aktivitas sistem dan aplikasi, dan seiring waktu, mereka dapat memakan ruang penyimpanan yang berharga. Membersihkan file sampah secara berkala sangat penting untuk menjaga performa laptop.
Cara paling mudah untuk membersihkan file sampah adalah menggunakan Disk Cleanup:
- Buka Start Menu dan ketik Disk Cleanup, lalu pilih program tersebut.
- Pilih drive yang ingin dibersihkan (biasanya drive C:).
- Disk Cleanup akan menghitung berapa banyak ruang yang bisa dibebaskan.
- Centang kotak file yang ingin dihapus, seperti Temporary files, Recycle Bin, dan System cache files.
- Klik OK dan kemudian Delete Files.
Selain itu, saya juga merekomendasikan penggunaan aplikasi pihak ketiga seperti CCleaner untuk membersihkan file sampah dan cache dengan lebih mendalam. CCleaner memiliki fitur yang mudah digunakan dan bisa membersihkan file yang sering terlewatkan oleh Disk Cleanup.
5. Tambah Kapasitas RAM
Menambah kapasitas RAM adalah salah satu cara paling efektif untuk meningkatkan performa laptop. RAM yang lebih besar memungkinkan laptop menjalankan lebih banyak aplikasi sekaligus tanpa mengalami penurunan kinerja. Saya pernah menambah RAM pada laptop saya, dan perbedaannya sangat terasa, terutama saat multitasking dan menjalankan aplikasi berat.
Berikut adalah langkah-langkah untuk memeriksa kapasitas RAM yang tersedia dan kompatibilitasnya:
- Buka Task Manager dengan menekan Ctrl + Shift + Esc.
- Pilih tab Performance dan klik Memory untuk melihat berapa kapasitas RAM yang terpasang dan yang sedang digunakan.
- Periksa slot RAM yang tersedia di laptop Anda melalui manual atau situs web produsen.
Langkah-langkah menambah RAM secara fisik:
- Matikan laptop dan cabut semua kabel yang terhubung.
- Buka penutup bagian bawah laptop untuk mengakses slot RAM.
- Masukkan modul RAM baru ke dalam slot yang kosong dengan hati-hati dan pastikan terkunci dengan baik.
- Pasang kembali penutup bagian bawah dan nyalakan laptop.
Setelah menambah RAM, laptop saya mampu menjalankan banyak program secara bersamaan tanpa mengalami lag, dan ini sangat membantu dalam meningkatkan produktivitas saya sehari-hari.
6. Gunakan SSD (Solid State Drive)
Salah satu langkah terbesar yang dapat Anda ambil untuk meningkatkan performa laptop Windows 10 adalah mengganti hard drive tradisional (HDD) dengan Solid State Drive (SSD). SSD menawarkan kecepatan baca/tulis data yang jauh lebih cepat dibandingkan HDD, yang berarti waktu booting lebih cepat dan akses aplikasi yang lebih responsif. Saya sendiri telah mengganti HDD pada laptop saya dengan SSD, dan hasilnya sangat luar biasa – laptop terasa seperti baru lagi.
Berikut adalah panduan sederhana untuk mengganti HDD dengan SSD:
- Backup Data: Pastikan untuk mencadangkan semua data penting sebelum memulai.
- Beli SSD yang Sesuai: Pilih SSD dengan kapasitas dan ukuran yang sesuai dengan laptop Anda.
- Clone HDD ke SSD: Gunakan perangkat lunak cloning untuk menyalin semua data dari HDD ke SSD.
- Pasang SSD: Buka penutup belakang laptop, keluarkan HDD, dan pasang SSD di tempatnya.
- Instal Ulang Sistem Operasi (jika perlu): Kadang, instalasi ulang sistem operasi dapat memberikan kinerja terbaik.
7. Sesuaikan Efek Visual dan Pengaturan Daya
Efek visual yang berlebihan dapat membebani sumber daya sistem dan memperlambat laptop. Mengurangi efek visual dapat meningkatkan performa secara signifikan. Pengaturan daya juga memainkan peran penting dalam kinerja laptop, terutama jika Anda sering menggunakan baterai.
Untuk mengurangi efek visual:
- Buka Start Menu, ketik Performance, dan pilih Adjust the appearance and performance of Windows.
- Di tab Visual Effects, pilih Adjust for best performance atau pilih Custom dan hilangkan centang pada efek yang tidak diperlukan.
Untuk menyesuaikan pengaturan daya:
- Buka Settings dan pilih System.
- Pilih Power & sleep di panel kiri, lalu klik Additional power settings.
- Pilih High performance untuk kinerja terbaik, atau buat pengaturan daya khusus.
8. Scan dan Hapus Malware atau Virus
Malware atau virus dapat mengurangi performa laptop secara signifikan dengan memakan sumber daya sistem dan menyebabkan berbagai masalah. Penting untuk rutin memindai dan menghapus malware atau virus dari laptop Anda.
Untuk menggunakan Windows Defender:
- Buka Start Menu, ketik Windows Security, dan pilih aplikasinya.
- Pilih Virus & threat protection, lalu klik Quick scan atau Full scan.
Untuk perlindungan tambahan, gunakan antivirus pihak ketiga seperti Avast, Bitdefender, atau Malwarebytes. Saya selalu melakukan pemindaian rutin menggunakan kedua program ini dan hasilnya sangat memuaskan – laptop tetap aman dan kinerjanya optimal.
9. Matikan Fitur Pencarian Windows
Layanan Windows Search dapat menggunakan banyak sumber daya sistem, terutama jika Anda jarang menggunakan fitur ini. Menonaktifkan layanan ini dapat meningkatkan kecepatan laptop.
Cara menonaktifkan Windows Search:
- Buka Start Menu, ketik Services, dan buka aplikasi Services.
- Cari Windows Search di daftar layanan.
- Klik kanan, pilih Properties, lalu ubah Startup type menjadi Disabled.
10. Lakukan Restart Secara Berkala
Melakukan restart secara berkala sangat penting untuk menjaga performa laptop. Restart membantu menghapus cache, menutup aplikasi yang tidak diperlukan, dan memberikan “penyegaran” pada sistem.
Tips tentang frekuensi restart:
- Setiap hari: Jika Anda menggunakan laptop secara intensif sepanjang hari.
- Setiap beberapa hari: Jika penggunaan laptop Anda sedang-sedang saja.
- Setiap minggu: Jika Anda jarang menggunakan laptop.
Kesimpulan
Meningkatkan performa laptop Windows 10 memang membutuhkan beberapa langkah dan perhatian, tetapi hasilnya sangat sepadan. Dari mengganti HDD dengan SSD, menyesuaikan efek visual dan pengaturan daya, hingga memindai malware secara rutin, setiap langkah memiliki dampak signifikan. Saya sendiri telah menerapkan semua tips ini dan merasakan peningkatan performa yang nyata. Semoga artikel ini membantu Anda mendapatkan kembali performa terbaik dari laptop Anda. Selamat mencoba!